【はじめての Raspberry Pi4】第 1 回 環境センサーと Raspberry Pi のセットアップ
2021/12/08
Table of Contents
ざっくり方法
- Raspberry Pi の準備
- Raspberry Pi -> DynamoDB に IoT Core 経由でデータを貯める
- API Gateway で貯まったデータを取得する API を作る
必要なもの
- Raspberry Pi4
- HDMI ディスプレイ
- USB キーボード
- USB マウス(頑張ればなくてもいける。キーボード猛者なら余裕)
- MicroSD カード(Raspi キット等を購入すると付属でついているかも)
- MicroSD カードリーダー(※後述)
【注意】
弊社が購入したセット
には SD カードリーダーがついていたのですが、一度 SD カードを差すとめっっっちゃ取りづらくなります。
デバイスの扱いに長けている彼が苦戦しながらもペンチでそーっとそーっと外しました。
これを毎回は絶対にやりたくないのでカードリーダーは別途用意しようと心に決めました。
【注意2】
今回は Raspberry Pi 4 で検証しました。以前のものと色々仕様が変わっているようなので、まとめ記事を貼っておきます!

インストール
↓ のドキュメントを参考に SD カードに OS を書き込みます。(カードリーダーがないとここで詰む)
何も気にせず Imager ダウンロードを選択すればよいです。
OS は 2 種類あってデスクトップアプリがあるものとないものです。 ターミナルに慣れている方はダウンロードサイズが小さく、黒い画面のみで操るRaspberry Pi OS Liteでもよいです。
SSH の設定
OS のインストールが完了したら、手元の PC から入れるよう SSH の設定を行います。(デフォルト無効とのこと)
マイクロ SD カードを PC につないだまま下記コマンドを実行すれば完了です。
SSH の許可
touch /Volumes/boot/ssh
Wi-Fi の設定
同じように Wi-Fi の設定を書いたファイルを Root に作っておきます。
※ 実際にやってからわかりましたが、ここで設定しなくても GUI だと OS 起動時に初期設定ウィザードが表示されたので、OS 入れたらそのまま Raspberry Pi 起動しても良いかも。。CUI の場合はやっておいたほうが安全そう。
touch /Volumes/boot/wpa_supplicant.conf
wpa_supplicant.conf の中身
country=GB
ctrl_interface=DIR=/var/run/wpa_supplicant GROUP=netdev
update_config=1
network={
ssid="Your-Wi-Fi"
psk="Password"
}
とここまでやったら SD カードを PC から取り出し、Raspi に差します。 ディスプレイ、キーボード、マウス等つなぎスイッチオン! ちなみに我が家では反応しないキーボードあったため、相性があるようです。
※Raspi 猛者は当然知ってることかもしれませんが、SD カードを Raspberry Pi から抜くと wpa_supplicant.conf は消えてました。。
ここに気づかずなぜ通信できない?とハマりました。ファイルを再作成して解決。
Bluetooth の設定
GUI の場合、OS が起動したら画面上の Bluetooth アイコンから Bluetooth を有効にします。
※初期設定ウィザードで設定しても OK です!楽!
CUI 用のコマンド
# bluetooth off
sudo hciconfig hci0 down
# bluetooth on
sudo hciconfig hci0 up
環境センサーを見つける
sudo hcitool lescan
LE Scan ...
DD:CC:EE:AA:CC:66 Env
今回の環境センサーとはペアリングせず、ブロードキャストするものを受けとるようにします。
センサーに電池をセットすると一瞬緑に光ります。(電池が少ないと赤になります)
そのタイミングからスキャン可能になっています。
スキャンしてEnv が出てきたら OK です
環境センサーが見つからない場合 bluetooth がうまく行かない場合、パッケージのアップデートをするとうまくいく場合があります。
bluetooth pi-bluetooth bluez bluepy blueman
(最初スキャンできませんでしたが、このあたりをアップデートするとスキャンできるようになっていました… 🤔)
ログイン
ここから Raspberry Pi 単体にし、PC からリモートでもろもろ作業しました。
Terminal or 後述の VSCode から SSH します。
ssh pi@raspberrypi.local
デフォルトのパスワードはraspberryです
めっちゃ便利な VSCode 拡張「Remote - SSH」
Microsoft 様公式の VSCode 拡張 Remote - SSH!!
VSCode から Raspberry Pi へログインできるし、コードも直接いじれます。とても便利!
VSCode 経由でのファイルのドラッグ&ドロップもできました。
SD カードをちまちま差し替えしなくていいのでとても便利!(2 回目)
リモートデスクトップ
試していないですがリモートデスクトップができるようです 👀
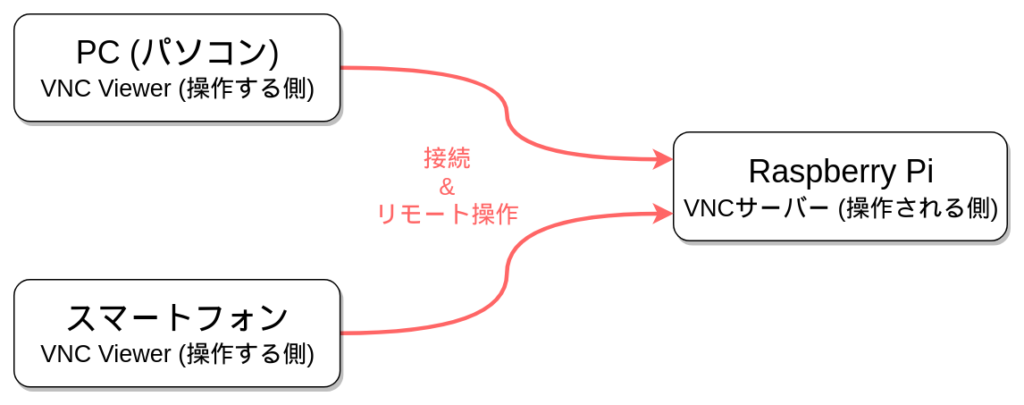
つづく
おわりませんでした。
次回は、環境センサーからデータを受け取りパースして IoT Core へ向けて MQTT 通信します。

yukabeoka
カスタマーサポートからエンジニアにジョブチェンジ。脳の老化に抗いがんばる。最近はAzureにいじめられている。